 I have the HP v185e Monitor and it was unrecognizable by my Ubuntu 11.10. The “Display” setting shows “Unknown Monitor”, and the maximum resolution I could get is 1024 x 768, the optimal resolution is 1368 x 768. I found that the “Unknown Monitor” could be set with XRandr from the posting in the Ubuntu Forum.
I have the HP v185e Monitor and it was unrecognizable by my Ubuntu 11.10. The “Display” setting shows “Unknown Monitor”, and the maximum resolution I could get is 1024 x 768, the optimal resolution is 1368 x 768. I found that the “Unknown Monitor” could be set with XRandr from the posting in the Ubuntu Forum.
I did that right and the resolution is 1368 x 768, but after restarting, the resolution options were reverted back to 1024 x 768. From the Ask Ubuntu, I found that Ubuntu 11.10 have different way to permanenting the XRandr customization than it’s predecessors.
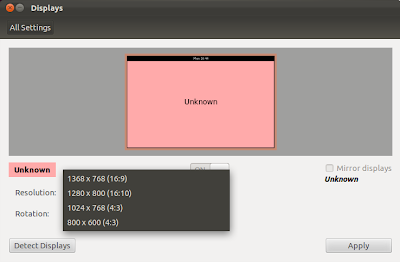
Here’s the summary (I’m using the example of adding 1440 x 900 resolution):
- Open Terminal and type
$ xrandr
- The XRandr will show the maximum resolution allowed like this:
Screen 0: minimum 320 x 200, current 1368 x 768, maximum 8192 x 8192
VGA1 connected 1368x768+0+0 (normal left inverted right x axis y axis) 0mm x 0mm
1368x768_60.00 59.9*+
1024x768 60.0
1024x768_60.00 59.9
800x600 60.3 56.2
848x480 60.0
640x480 59.9
1280x800_60.00 59.8
HDMI1 disconnected (normal left inverted right x axis y axis)
DP1 disconnected (normal left inverted right x axis y axis)
HDMI2 disconnected (normal left inverted right x axis y axis)
DP2 disconnected (normal left inverted right x axis y axis)
- Type “
cvt [x resolution] [y resolution]” in the terminal, for my case is like this:
$ cvt 1440 900
- The Terminal will show the output:
# 1440x900 59.89 Hz (CVT 1.30MA) hsync: 55.93 kHz; pclk: 106.50 MHz
Modeline "1440x900_60.00" 106.50 1440 1528 1672 1904 900 903 909 934 -hsync +vsync
- For the next step, type:
$ xrandr --newmode [Modeline]
in my case is
$ xrandr --newmode "1440x900_60.00" 106.50 1440 1528 1672 1904 900 903 909 934 -hsync +vsync
Copy the “Modeline” configuration from the previous output
- To add the new resolution to the “Display” option type:
$ xrandr --addmode VGA1 1440x900_60.00
Now the new resolution is ready in the “Display” option

- To apply the new resolution, type:
$xrandr --output VGA1 --mode 1440x900_60.00
And now the screen will be in the new resolution
- In order to make it permanent, add the resolution to
/etc/X11/xorg.conf
$ sudo gedit /etc/X11/xorg.conf
- The
xorg.conf will show the output like this:
Section "Monitor"
Identifier "Monitor0"
Modeline "1280x800_60.00" 83.50 1280 1352 1480 1680 800 803 809 831 -hsync +vsync
Modeline "1368x768_60.00" 85.25 1368 1440 1576 1784 768 771 781 798 -hsync +vsync
Modeline "1024x768_60.00" 63.50 1024 1072 1176 1328 768 771 775 798 -hsync +vsync
EndSection
Section "Screen"
Identifier "Screen0"
Device "Card0"
Monitor "Monitor0"
SubSection "Display"
Modes "1280x800_60.00" "1368x768_60.00" "1024x768_60.00"
EndSubSection
EndSection
Section "Device"
Identifier "Card0"
Driver ""
EndSection
- Add the new Modeline and resolution, for the “
Driver” in the “Section Device” I just simply type “Intel” (because I’m using intel standard graphic card), if you are using Nvidia just simply type “nvidia”. The output is like:
Section "Monitor"
Identifier "Monitor0"
Modeline "1440x900_60.00" 106.50 1440 1528 1672 1904 900 903 909 934 -hsync +vsync
Modeline "1280x800_60.00" 83.50 1280 1352 1480 1680 800 803 809 831 -hsync +vsync
Modeline "1368x768_60.00" 85.25 1368 1440 1576 1784 768 771 781 798 -hsync +vsync
Modeline "1024x768_60.00" 63.50 1024 1072 1176 1328 768 771 775 798 -hsync +vsync
EndSection
Section "Screen"
Identifier "Screen0"
Device "Card0"
Monitor "Monitor0"
SubSection "Display"
Modes "1440x900_60.00" "1280x800_60.00" "1368x768_60.00" "1024x768_60.00"
EndSubSection
EndSection
Section "Device"
Identifier "Card0"
Driver "intel"
EndSection
- Restart and see the resolution setting is now permanent
Hope it worked
—
Anton Hermansyah




 I have the HP v185e Monitor and it was unrecognizable by my Ubuntu 11.10. The “Display” setting shows “Unknown Monitor”, and the maximum resolution I could get is 1024 x 768, the optimal resolution is 1368 x 768. I found that the “Unknown Monitor” could be set with XRandr from the posting in the
I have the HP v185e Monitor and it was unrecognizable by my Ubuntu 11.10. The “Display” setting shows “Unknown Monitor”, and the maximum resolution I could get is 1024 x 768, the optimal resolution is 1368 x 768. I found that the “Unknown Monitor” could be set with XRandr from the posting in the 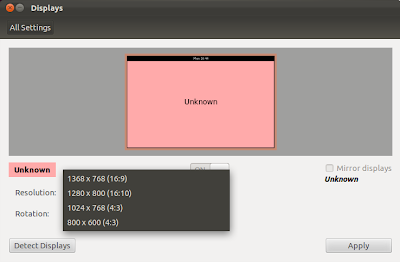

 Sometimes I prefer to hear the live version of the music (which I thought better than the recording version) that available on
Sometimes I prefer to hear the live version of the music (which I thought better than the recording version) that available on 
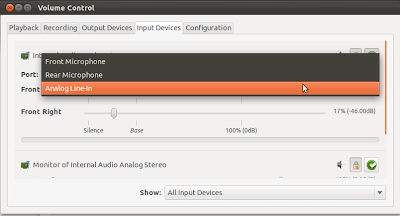


 Watching downloaded movie is my new hobby, yeah I know it’s kinda illegal but sometimes there are movies that you couldn’t found in the store. One of the problem is the subtitle, sometimes it’s only available in SSA format which
Watching downloaded movie is my new hobby, yeah I know it’s kinda illegal but sometimes there are movies that you couldn’t found in the store. One of the problem is the subtitle, sometimes it’s only available in SSA format which 






